A web browser built with the Microsoft Edge WebView2 control. JavaScript 31 163 14 0 Updated Jan 25, 2021. Microsoft favors its services for the Microsoft Edge browser: Home Page: When you open a new tab or window, you see a page with stories from Microsoft News and a search box powered by Bing. Default Search Engine: When you enter search terms into the address bar, Microsoft Edge uses the Bing search engine.
Puppeteer is a Node library that provides a high-level API to control Microsoft Edge (Chromium) using the DevTools Protocol. Puppeteer launches headless browsers by default. Headless browsers do not display a UI, so instead you must use the command line. You may also configure Puppeteer to run full (non-headless) Microsoft Edge as well.
By default, when you install Puppeteer, the installer downloads a recent version of Chromium, the open-source browser that Microsoft Edge is also built upon. If you have Microsoft Edge (Chromium) installed, you may use puppeteer-core. puppeteer-core is a lightweight version of Puppeteer that launches an existing browser installation, like Microsoft Edge (Chromium). To download Microsoft Edge (Chromium), navigate to Download Microsoft Edge Insider Channels.
Microsoft Teams; Microsoft Edge; PCs & Devices. Computers; Shop Xbox. See when new posts are added to one of your RSS and Atom feeds - Easily subscribe to new RSS/Atom feeds by clicking the browser icon - Intuitively manage your feeds - Right click context-menus in popup-menu let you mark all as. With regards to your concern, you may use the InPrivate Window in Edge for you to be able to login 2 different accounts in a specific website. To do that, in your Edge browser, press Ctrl + Shift + N or click the 3 dotted icon on the upper right of your browser and select New InPrivate Window.
Installing puppeteer-core

You may add puppeteer-core to your website or app with one of the following commands.

Launch Microsoft Edge with puppeteer-core
Note
puppeteer-core relies on Node v8.9.0 or later. The example below uses async/await which is only supported in Node v7.6.0 or later. Run node -v from the command-line to ensure you have a compatible version of Node.js.
puppeteer-core should be familiar to users of other browser-testing-frameworks like WebDriver. You create an instance of the browser, open a page, and then manipulate it with the Puppeteer API. In the following code sample, puppeteer-core launches Microsoft Edge (Chromium), navigates to https://www.microsoftedgeinsider.com, and saves a screenshot as example.png.
Copy the following code snippet and save it as example.js.
Change executablePath to point to your installation of Microsoft Edge (Chromium). For example, on macOS, the executablePath for Microsoft Edge Canary should be set to /Applications/Microsoft Edge Canary.app/. To find the executablePath, navigate to edge://version and copy the Executable path on that page or install the edge-paths package with one of the following commands.
The code sample below uses the edge-paths package to programmatically find the path to your installation of Microsoft Edge (Chromium) on your OS.
Finally, set executablePath: EDGE_PATH in example.js. Save your changes.
Note
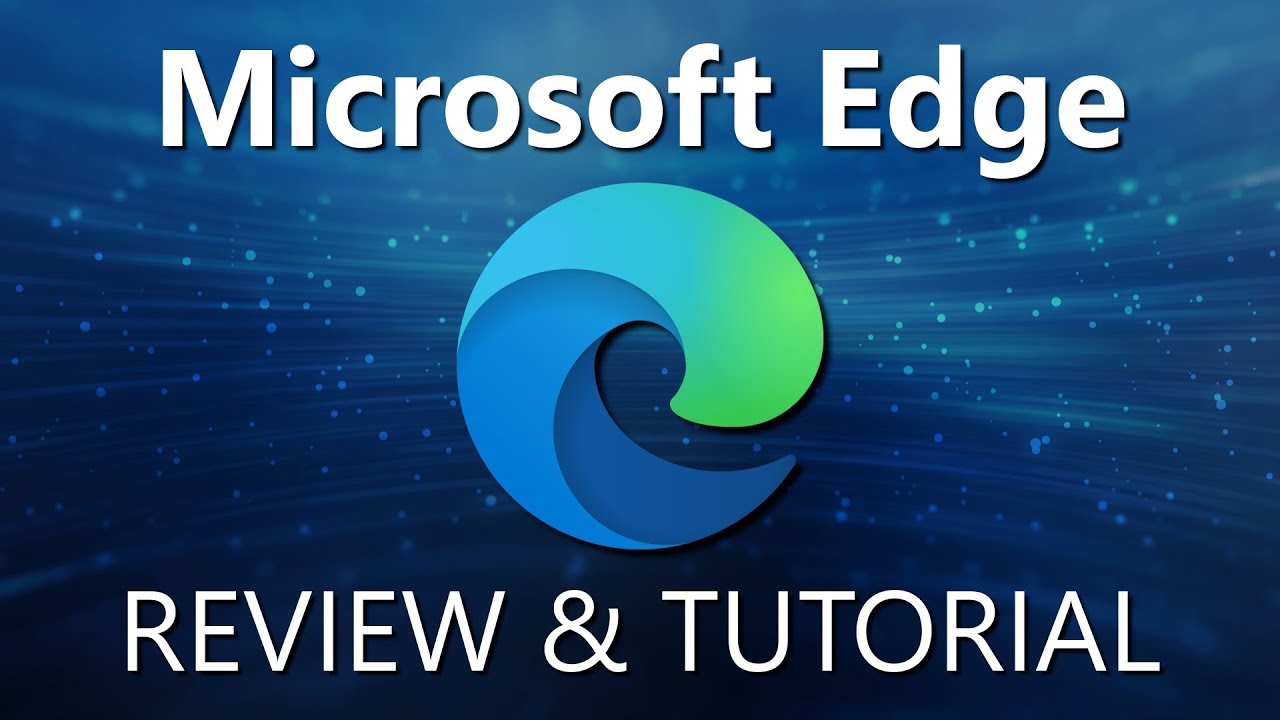
Microsoft Edge (EdgeHTML) does not work with puppeteer-core. You must install the Microsoft Edge Insider channels to continue following this example.
Now, run example.js from the command line.
puppeteer-core launches Microsoft Edge, navigates to https://www.microsoftedgeinsider.com, and saves a screenshot of the webpage. Customize the screenshot size with page.setViewport().
This is just a simple example of the automation and testing scenarios enabled by Puppeteer and puppeteer-core. For more information about Puppeteer and how it works, navigate to Puppeteer.
Getting in touch with the Microsoft Edge DevTools team
The Microsoft Edge Developer team is eager to hear your feedback about using Puppeteer, puppeteer-core, and Microsoft Edge. Use the Send Feedback icon in the Microsoft Edge DevTools or tweet @EdgeDevTools to let the Microsoft Edge team know what you think.
Note: This article is for the new Microsoft Edge . Get help for the legacy version of Microsoft Edge.
With your permission, the new Microsoft Edge can remember information for you, making it easier to return to a favorite site or fill in forms. Microsoft Edge stores your browsing data, such as your passwords, info you've entered in forms, sites you've visited, and other information. Other browsing modes such as InPrivate browsing and Guest mode function differently and store less data than normal browsing.
Is Ms Edge Better Than Chrome
Your browsing data is stored on your device. If you've turned on sync, those data types can also be stored in the Microsoft cloud to be synced across your signed in versions of Microsoft Edge.
You can see and clear your browsing history by selecting Settings and more > History > Manage history. You may choose to clear your browsing history at any time.
Clear browsing data stored on your computer
To clear browsing data on your computer, make sure sync is turned off. Items that are synced will be cleared across all synced devices.
Here's how to clear your browsing data in Microsoft Edge:
Select Settings and more > Settings > Privacy, search, and services .
Under Clear browsing data, select Choose what to clear.
Choose a time range from the Time range drop-down menu.
Choose the types of data you want to clear (see the table below for descriptions). For example, you may want to remove browsing history and cookies but keep passwords and form fill data.
Select Clear now.
Clear browsing data stored in the cloud (if you’ve turned on sync or personalization)
To manage and delete data saved in the Microsoft cloud, see the privacy dashboard. On the privacy dashboard you can view or delete your data. Data that you delete on the privacy dashboard won’t be deleted from your device.
To learn more about how to stop sharing your data with Microsoft, see Microsoft Edge browsing data and privacy.
Browsing data you can delete in the browser
Types of info | What gets deleted | Where it's stored |
|---|---|---|
Browsing history | The URLs of sites you've visited, and the dates and times of each visit. | On your device (or if sync is turned on, across your synced devices) |
Download history | The list of files you've downloaded from the web. This only deletes the list, not the actual files that you've downloaded. | On your device |
Cookies and other site data | Info that sites store on your device to remember your preferences, such as sign-in info or your location and media licenses. | On your device |
Cached images and files | Copies of pages, images, and other media content stored on your device. The browser uses these copies to load content faster the next time you visit those sites. | On your device |
Passwords | Site passwords that you've saved. | On your device (or if sync is turned on, across your synced devices) |
Autofill form data (includes forms and cards) | Info that you've entered into forms, such as your email, credit card, or a shipping address. | On your device (or if sync is turned on, across your synced devices) |
Site permissions | Go to Settings and more > Settings > Site permissions to see a list for each website, including location, cookies, pop-ups, and media autoplay. | On your device |
Hosted app data | Info web apps store on your device. This includes data from the Microsoft Store. To see the apps saved to Microsoft Edge, go to Settings and more > Apps > Manage apps. | On your device |
Clear Internet Explorer browsing data using Microsoft Edge
Using Microsoft Edge, you can clear all browsing data from Internet Explorer. Clearing Internet Explorer browsing data won’t affect your browsing data in another browser.
Note: This is only available if your organization has turned on Internet Explorer mode.
In Microsoft Edge, select Settings and more > Settings > Privacy, search, and services .
Under Clear browsing data for Internet Explorer, select Choose what to clear.
Choose the types of data you want to clear.
Select Delete.
Ms Edge Browser Exe
Related topics
