Microsoft Office 365 is a cloud-based suite of solutions that includes Exchange Online as the email and calendaring environment, as well as collaborative office applications such as Office Web Apps, Office desktop applications, Power BI, SharePoint, Teams and Microsoft Stream. If you want to install 32-bit Office package, you should completely uninstall 64-bit Office first. Once the uninstall is complete, sign in again to www.office.com and select Other install options, choose the language and version you want (64 or 32-bit), and then select Install.
-->Note
The admin center is changing. If your experience doesn't match the details presented here, see About the new Microsoft 365 admin center.
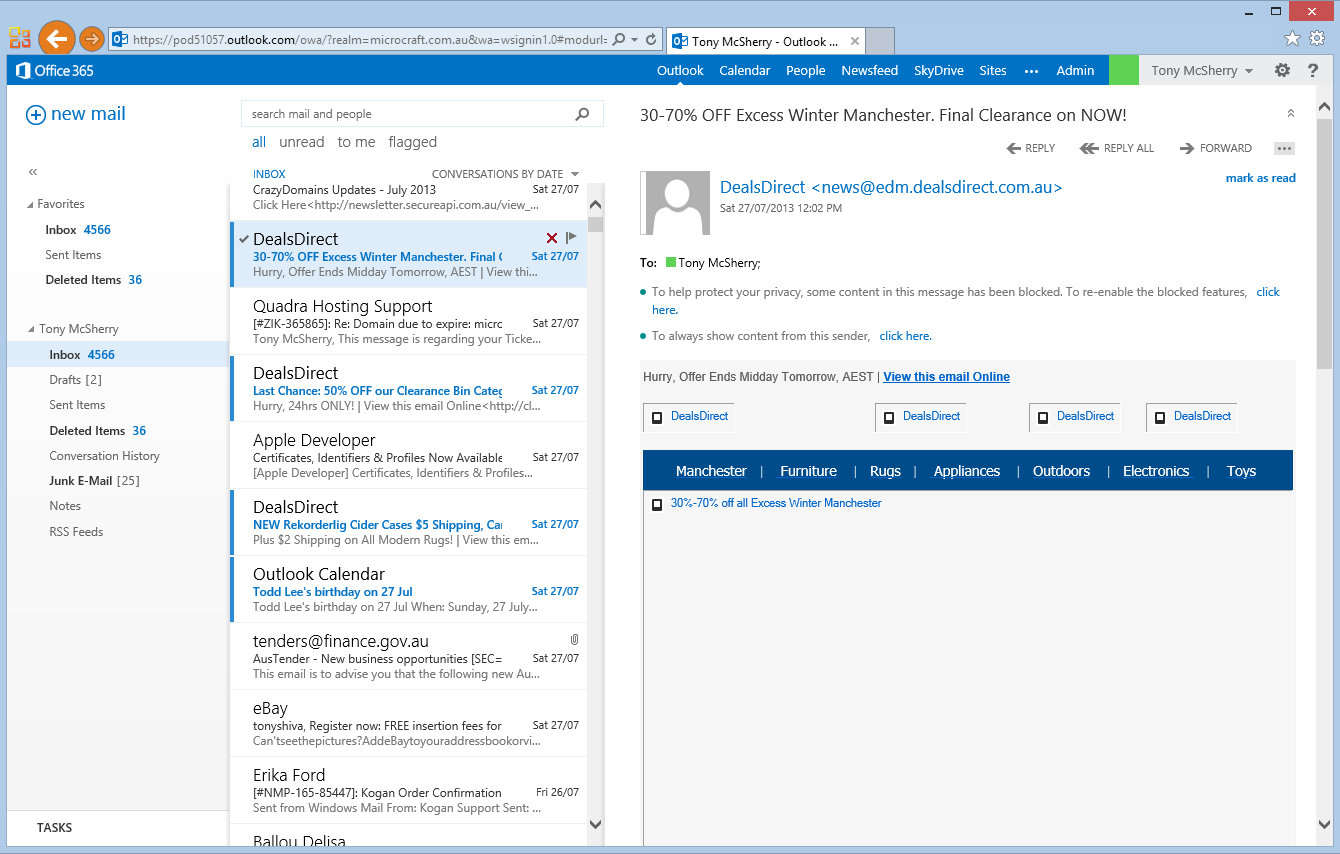

As the admin of an organization, you might have company requirements to set up email forwarding for a user's mailbox. Email forwarding lets you forward email messages sent to a user's mailbox to another user's mailbox inside or outside of your organization.
Important
You can use outbound spam filter policies to control automatic forwarding to external recipients. For more information, see Control automatic external email forwarding in Microsoft 365.
Configure email forwarding
Before you set up email forwarding, note the following:
Once you set up email forwarding, only new emails sent to the from mailbox will be forwarded.
Email forwarding requires that the from account has a license. If you're setting up email forwarding because the user has left your organization, another option is to convert their mailbox to a shared mailbox. This way several people can access it. However, a shared mailbox cannot exceed 50GB.
Outlook 365 Sign In
You must be an Exchange administrator or Global administrator in Microsoft 365 to do these steps. For more information, see the topic About admin roles.
Outlook 365 Download
In the admin center, go to the Users > Active users page.
Select the name of the user whose email you want to forward to open the properties page.
On the Mail tab, select Manage email forwarding.
On the email forwarding page, select Forward all emails sent to this mailbox, enter the forwarding address, and choose whether you want to keep a copy of forwarded emails. If you don't see this option, make sure a license is assigned to the user account. Select Save changes.
To forward to multiple email addresses, you can ask the user to set up a rule in Outlook to forward to the addresses. To learn more, see Use rules to automatically forward messages.
Or, in the admin center, create a distribution group, add the addresses to it, and then set up forwarding to point to the DL using the instructions in this article.
Don't delete the account of the user who's email you're forwarding or remove their license! If you do, email forwarding will stop.
Microsoft Outlook Tutorial (2019/365): 3 Hour Getting Started In Microsoft Outlook 2019 Class!
In the admin center, go to the Users > Active users page.
Select the name of the user whose email you want to forward to open the properties page.
Expand Mail settings, and then in the Email forwarding section, select Edit.
On the email forwarding page, set the toggle to On, enter the forwarding address, and choose whether you want to keep a copy of forwarded emails. If you don't see this option, make sure a license is assigned to the user account. Select Save.
To forward to multiple email addresses, you can ask the user to set up a rule in Outlook to forward to the addresses. To learn more, see Use rules to automatically forward messages.
Or, in the admin center, create a distribution group, add the addresses to it, and then set up forwarding to point to the DL using the instructions in this article.
Don't delete the account of the user who's email you're forwarding or remove their license! If you do, email forwarding will stop.
Outlook 365 Email
In the admin center, go to the Users > Active users page.
Select the name of the user whose email you want to forward to open the properties page.
Expand Mail settings, and then in the Email forwarding section, select Edit.
On the email forwarding page, set the toggle to On, enter the forwarding address, and choose whether you want to keep a copy of forwarded emails. If you don't see this option, make sure a license is assigned to the user account. Select Save.
To forward to multiple email addresses, you can ask the user to set up a rule in Outlook to forward to the addresses. To learn more, see Use rules to automatically forward messages.
Or, in the admin center, create a distribution group, add the addresses to it, and then set up forwarding to point to the DL using the instructions in this article.
Don't delete the account of the user who's email you're forwarding or remove their license! If you do, email forwarding will stop.
